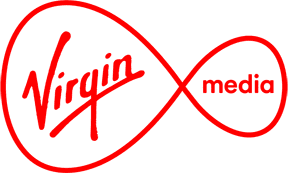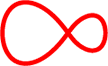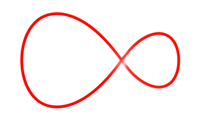V2 modem and 1Gb tips and tricks
Choose an option below to help you make the most of your new service.
What do the lights on my Virgin Media Hub V2 mean?
Solid white (full brightness): When you first turn the Hub on it’ll display a solid white light for just over a minute.
Solid white (flashing): The Hub’s booting up.
Solid white, dimmed: Everything’s okay. This is what you'll see when the Hub’s working normally.
Red: Red lights mean there’s a snag with your connection.
Blue: When you push the WPS button on the back of the Hub the light ring will flash blue slowly for 2 minutes. When a WPS connection has been successful the light ring will turn solid blue for 20 seconds. If the light ring flashes blue rapidly it means the WPS connection was unsuccessful and you should try again.
Green: If the Hub flashes green slowly it means it’s downloading a software update. The Hub will take a few minutes to reboot once it’s finished downloading the software.
How to reboot the modem
Sometimes a reboot can help solve a number of hub connection issues. It's also the first thing we would ask you to do if you called us for help. Here's how to do it.
1. Look at the back of your hub
Turn your hub around so you can see where the cables connect into it.
2. Power-off
Turn the black A/C power switch into the off position. The switch is in the off position when the O is pressed in. Leave it off for approximately 10 seconds.
3. Turn the power back on
Now power your hub back up by flipping the A/C power switch back into its on position. The A/C power switch is in the on position when the 'I' symbol is pressed in.
The hub can take up to five minutes to get completely connected again. You'll know the connection is back up and running when you see the base light (solid line LED) is lit on the front of the hub.
Modem frequency
Your modem’s Wi-Fi operates using 2 frequencies (or bands) and your devices decide which one to use, these frequencies are 2.4ghz and 5ghz.
In a nutshell, the 2.4Ghz band is able to reach further, giving you better signal further from the Hub, but the 5Ghz band offers much higher speeds and stability closer to the modem, therefore if you can connect to the 5Ghz it will perform better, you can select 2.4 when you are further away from the modem.
As your Hub transmits both 2.4Ghz and 5Ghz, you will see no distinction between the two as they'll both have the same Wi-Fi name, but you can split these to easily manage what frequency your devices are connected to.
Steps
· While on Wi-Fi or connected via Ethernet, type 192.168.0.1/ into your browser
· Enter the settings password from the bottom of the router (not the Wi-Fi password)
· If logging on for the first time you might be asked to set a new password, you can skip past this if you like
· In the menu on the left click on Advanced Settings
· Then Click on Wireless and then Security
· You will see the 2 different frequencies in this page, rename them by simply adding 2.4 and 5 to the end the current name as below.
· Click on Apply Changes
· Note, once you do this you will now see 2 networks and you will need to reconnect your devices to the best frequency for you.
Now that’s its done, connect your devices to the 5Ghz as long as it is in range. 2.4 is also a great option when further away but you are likely to see slower speeds. Some devices like Wi-Fi cameras etc only operate on the 2.4 network but you can select this easily now also.
1Gb explained
What tool should I use to test my speed?
To achieve the most consistent speed results for Hub 2.0 we recommend using the Sam Knows Real Speed Tool via https://www.samknows.com/realspeed/
SamKnows is an independent company who specialise in internet performance. Their test test differs from normal browser-based speed tests. It uses a test agent inside your Hub to measure performance at the
source, eliminating any home network interference. For accuracy make sure you’re not streaming or downloading large files when running a test.
What’s my Speed Test showing me?
Download speed is how fast you’re receiving data to your device – like loading a web page or streaming TV.
Upload speed is how fast you’re sending data to the internet – like sending files, online gaming and video calling.
Latency is how long it takes for data to get from A to B – you may know this as ‘lag’. Measured in milliseconds (ms), lower is better
Ping – this is reaction time of your connection. The faster the ping the better your connection will be for gaming and other uses where a fast reaction is required. . Measured in milliseconds (ms), lower is better.
Packet Loss
The percentage of packets that were lost somewhere between your device and the speed test server. Measured as a percentage of all packets sent, lower is better.
How do my devices affect my speed?
All computers have different maximum speed capabilities. In general, newer devices can get faster speeds than older devices.
For example an iPhone 11 can reach speeds over 700Mbps but an iPhone 5 can only get to 80Mbps.
This means that you could be getting a super-fast internet connection to your home but your computer is not able to reach those speeds because of its limit.
How else can your device limit your speed?
• Background apps on mobile devices and programs on computers can reduce your speeds.
• Viruses and malware slow Wi-Fi speeds. Make sure your antivirus software is activated and updated.
Remember your internet speed is shared across all the devices in your home. Even if your computer is limiting your speed. You’re likely still seeing the benefit of a faster internet connection, as it means all the devices in your home can go as fast as they possibly can.
What other factors affects my speed?
The time of day and days of the week can affect your test result, so run multiple tests to ensure the tests are not affected by one off factors or high usage of the speed test site.
Speed over WiFi
With the Virgin Gigabit product Virgin Media delivers 1Gb to your modem.
If you are testing speeds over Wi-Fi, some of the throughput Speed - will be reduced as all devices using Wi-Fi have different capabilities. Also speeds can be impacted by proximity to & location of the modem within the home. Your device will also need to be connected to the 5Ghz band on your Wi-Fi to achieve faster speeds. You can learn more about Wi-Fi bands and which one is best for your needs here.
Speed Wired
Consuming 1Gb by connecting directly to your modem using a CAT5e or CAT6 Ethernet cable on a laptop or desktop with a 1Gb Ethernet port (please check network settings or refer to manufacturer). Ethernet technology uses about 7% - 8% of the 1Gb speed to deliver the data to your device, so if you are speed testing you will not see speeds higher than 930Mbps even in optimal conditions. Simply put, Useful traffic is the file/s you are downloading while total traffic includes overhead needed to deliver it to you.
Also, if you have been provided with new coax cables with your modem, please use them in case any old cables have degraded in any way.