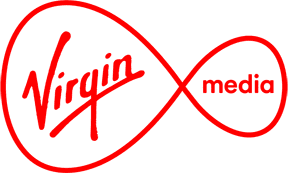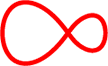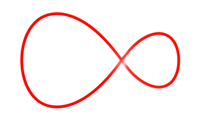Parental Controls for Virgin TV
Parental controls allow you to choose what your little ones can and can't watch
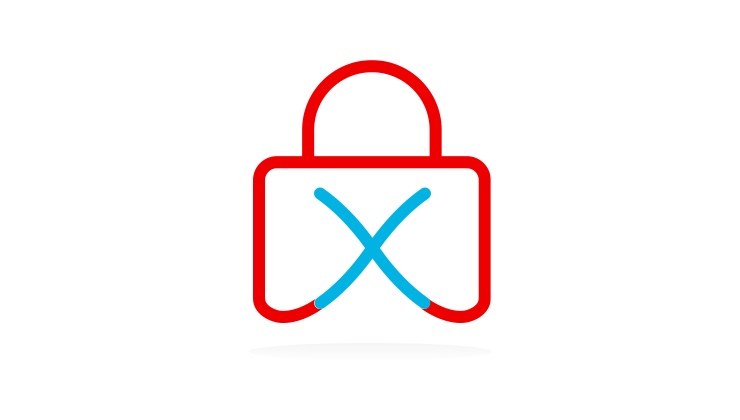
Frequently asked questions
What are parental controls?
Parental controls allow you to set a PIN against specific channels or age-rated content. Once you set up a PIN, you can choose how you would like to regulate the content.
How do you set up a PIN for parental controls?
- Press the menu button on your remote.
- Select Settings > PIN & Parental Controls > PIN management > Change master PIN code
- Enter your desired four digit PIN (the default PIN is 0000)
- Once entered, you'll be asked to confirm the PIN by reentering it.
How do you set parental controls to lock by age rating?
- Press Menu > select Settings > PIN and Parental Controls
- Choose: Lock programmes by age rating
- Enter: PIN
- View the list of age ratings
- Select which age rating you want to lock and press OK
How do you configure parental controls to lock specific channels?
- PPress: Menu > Settings > PIN and Parental Control
- Choose: Lock /Unlock Channels
- You can now select specific channels on this list to lock or unlock
How do you change your parental controls PIN using the Virgin TV Anywhere app?
How do you change your parental controls PIN using the Virgin TV Anywhere online player?
- Open the online player
- Log in using your My Virgin Media username and password
- Click: Settings on the left of the page
- Click: Parental Controls at the top of this page
- You can now change your parental controls PIN within the online player
(Don't have a My Virgin Media account? Get one set up today!)